Chrome Remote Desktop Keeps Asking to Continue
What causes Chrome Remote Desktop timeout?
We all know that there are two ways to remotely control a computer via Chrome Remote Desktop, with the permanent PIN code or the automatically-generated temporary code, which expires in 5 minutes. When you connect to a remote computer via the temporary code, sometimes you may encounter the Google Chrome Remote Desktop timeout problem. Why does this problem happen?
This normal timeout appears because of security concerns. When you let someone else share your computer via the temporary code, Google makes sure the safety of your computer and everything on your computer by asking you to confirm the connection every 30 minutes. If you failed to confirm the connection timely, Google will automatically detect that your computer may be in danger. This is when the Chrome Remote Desktop timeout problem happens.
How to fix Chrome Remote Desktop timeout problem
Then how to set Chrome Remote Desktop never timeout? The solution we suggest is to the permanent PIN code to access another computer via Chrome Remote Desktop instead of the temporary code. The detailed steps are listed as follows. Supposing that you've already downloaded the Google browser and added the extension on both computers.
Part 1. Set up PIN on the host computer
Step 1. On the host computer, turn on remote access.
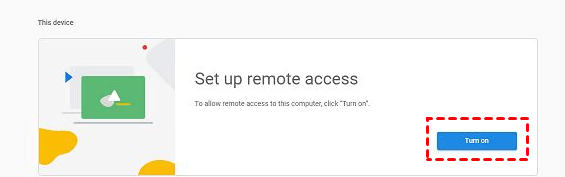
Step 2. Enter a name for your computer and then click Next.

Step 3. Choose a PIN with at least 6 numbers, and then enter it twice to start the program.

Part 2. Connect to the host computer via the PIN
Until now, you've already created a permanent access code. Then you'll need to enter the PIN required to access your computer on the client computer to achieve connection without timeout. The detailed steps are as follow:
Step 1. On the client computer, open the Chrome browser and navigate here. Then log in to the same Google account. Once logged in, you can see the available computers.

Step 2. Click on the computer set up previously, and enter its PIN. Then you could start your remote control.

Best free Chrome Remote Desktop alternative: AnyViewer
You can also try a Chrome Remote Desktop alternative when you encounter problems with CRD. AnyViewer is a free remote access solution that allows you to remotely access computers located anywhere. It has the following shining points:
- Compatibility. It supports multiple Windows systems, from Windows 7 to the latest Windows 11.
- iOS devices. It supports any device running iOS 10.0 or above, you are able to remotely access a PC from your iOS devices and clear its Recycle Bin then.
- One-click connection. You can achieve an unattended remote connection to a remote computer with one click.
- Security. It is secured by Elliptic Curve Cryptography (ECC) encryption, protecting your data from leakage during remote sessions.
- Fast & stable connection. It is developed by a strong technical team, providing you fast and stable remote connection with high image quality.
After confirming that AnyViewer is downloaded on both the client computer and the host computer, you have two options to achieve a remote connection:
Option 1. For unattended remote access with one-click
Step 1. Install and launch AnyViewer on both computers. Go to Log in, and then click Sign up. (If you already have signed up on its official website, you can log in directly.)

Step 2. Fill in the signup information.

Step 3. Then you can see you successfully logged in to AnyViewer. Your device will automatically be assigned to the account you've logged in.

step 4.If you have logged in to the same AnyViewer account on the two devices, then you can achieve a direct connection by clicking Remote control.

Note: You can upgrade your free account to a Professional or Enterprise plan to enjoy more rights.
Option 2. Connect to the remote computer without account
If you don't want to log in to the same account on the two devices for security concerns, you can read the following steps to learn two more connection methods.
Connection method 1. Send a control request
Step 1. On the client computer, input the device ID of the host computer and then click Connect.
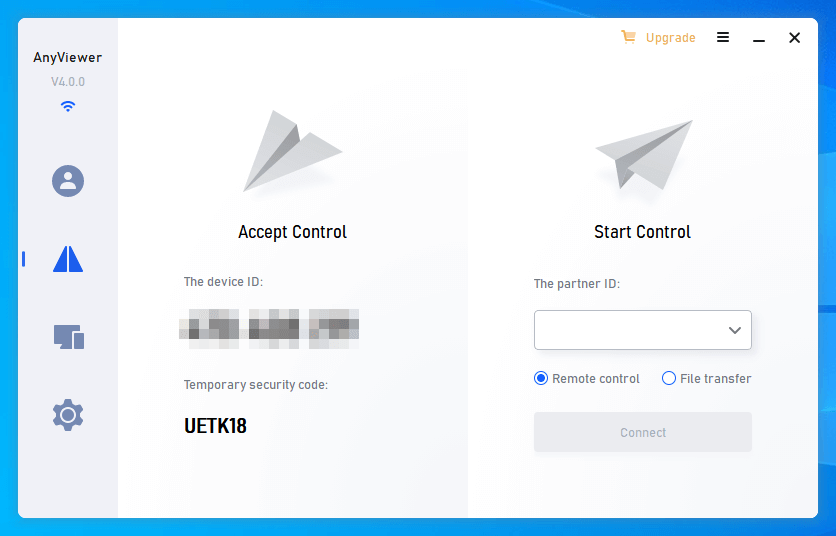
Step 2. Click Send a control request to your partner.
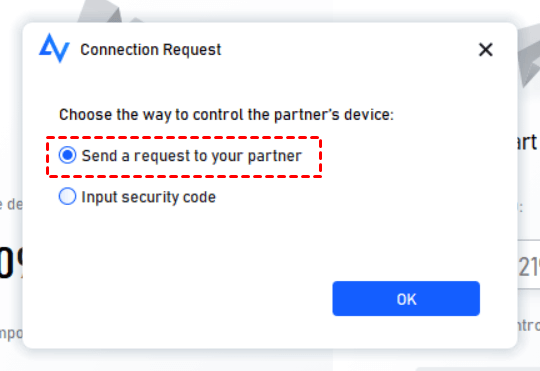
Step 3. On the host computer, click Allow to make the connection successful.
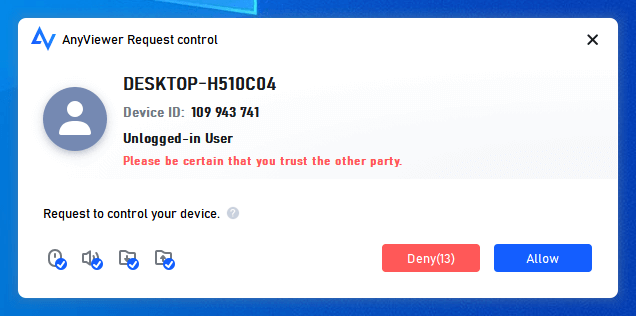
Connection method 2. Input security code
Step 1. On the host computer, go to Settings > Recipient. Tick the third option and then set the permanent security code.
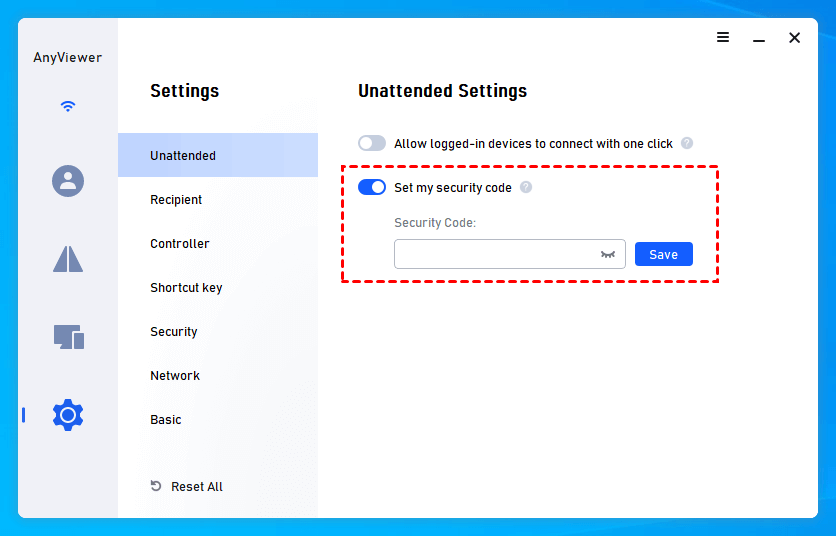
Step 2. On the client computer, input the device ID of the host computer and then click Connect. Choose Input security code and enter the code. Click OK to achieve remote access.
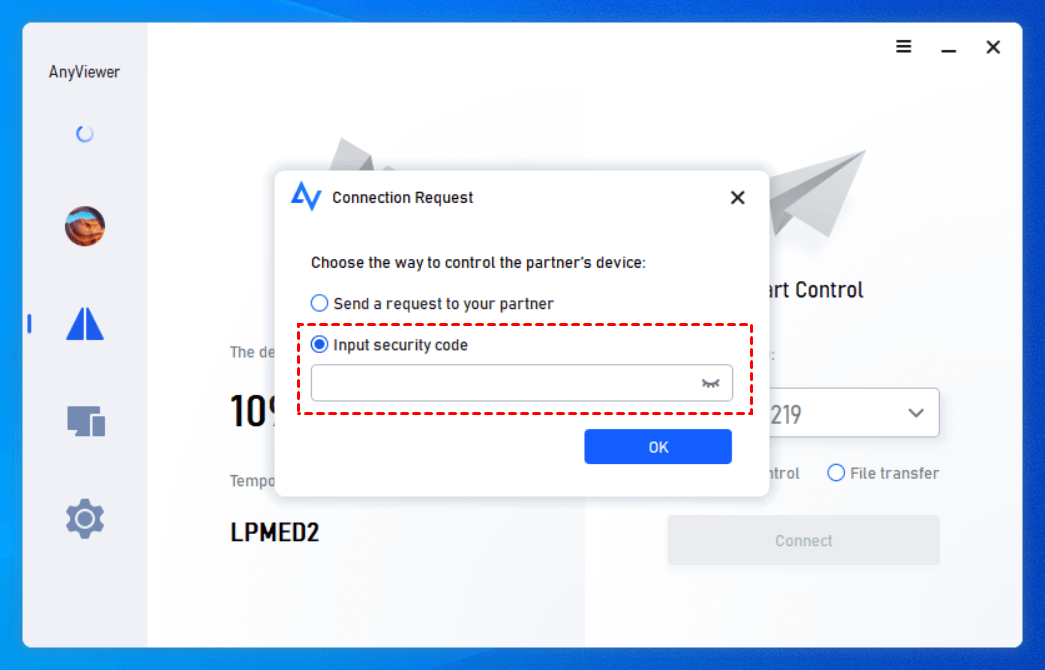
In conclusion, if you've encountered the Chrome Remote Desktop timeout problem, you could try to achieve permanent access through a PIN code, or you could just choose a simple and simple alternative, AnyViewer.
Source: https://www.anyviewer.com/how-to/chrome-remote-desktop-timeout-2578.html


